Mantenimiento Correctivo del Equipo de Computo
jueves, 8 de noviembre de 2012
miércoles, 7 de noviembre de 2012
Pasos Para Subir Un Video Al Blog En Blogger
Usando el servidor de Blogger
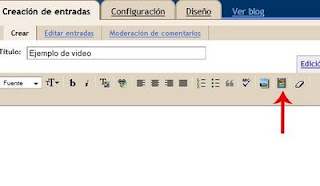 Ahora examinamos en nuestro equipo la ubicación donde tenemos
el video, agregamos un título, aceptamos los Términos y condiciones y
presionamos Subir video.
Ahora examinamos en nuestro equipo la ubicación donde tenemos
el video, agregamos un título, aceptamos los Términos y condiciones y
presionamos Subir video.
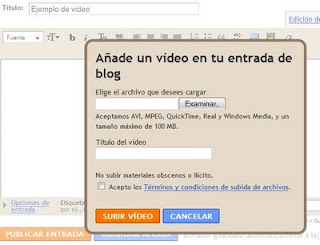
Y eso es todo, el tiempo que tardará en subir el video al servidor de Blogger dependerá del tamaño del video y de la velocidad de Internet que tengan.
En esta modalidad es importante que sepan
que el video sólo será mostrado en un post que publiquen.
Lo primero es crear una entrada, para ello vamos a Escritorio->Nueva entrada. Nos aseguramos que estamos en la modalidad de Redactar y veremos una barra de herramientas con opciones de formato de texto, alineación de texto, añadir imagen y añadir video. Elegimos Añadir video.
Lo primero es crear una entrada, para ello vamos a Escritorio->Nueva entrada. Nos aseguramos que estamos en la modalidad de Redactar y veremos una barra de herramientas con opciones de formato de texto, alineación de texto, añadir imagen y añadir video. Elegimos Añadir video.
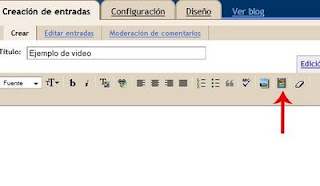 Ahora examinamos en nuestro equipo la ubicación donde tenemos
el video, agregamos un título, aceptamos los Términos y condiciones y
presionamos Subir video.
Ahora examinamos en nuestro equipo la ubicación donde tenemos
el video, agregamos un título, aceptamos los Términos y condiciones y
presionamos Subir video.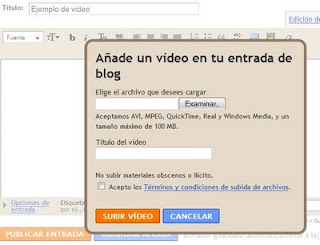
Y eso es todo, el tiempo que tardará en subir el video al servidor de Blogger dependerá del tamaño del video y de la velocidad de Internet que tengan.
miércoles, 31 de octubre de 2012
Como subir un archivo al blog
1. Deberás
crearte una cuenta en Google sites.
Una vez
creada la cuenta, debes pulsar la opción Administrar Sitio, tal como indica la imagen:
2. En la
siguiente ventana, en la parte izquierda encontrarás Adjuntar archivos.

3. Si te
fijas encontrarás la opción de subir.
Pues eso,
subes el archivo que quieras.
4. Ahora
debes pinchar sobre él, botón derecho y copiar su ruta de enlace

5. Listo,
ya tienes el enlace que te permitirá enlazar en blogger con tu archivo.
Ahora
solo falta pegar el enlace en tu blog y te re direccionara al archivo que
subiste.
jueves, 25 de octubre de 2012
mensajes de error en un sistema operativo cuestionario
1.-¿Qué es recomendable poner cuando te sale la opción "Abortar, Reintentar, Ignorar"?
ninguna de las tres acciones eran especialmente aconsejables en muchos casos, y de hecho, a menudo era difícil saber cuál de las tres era la mejor opción.
2.-¿ que son los mensajes de error?
son mensajes que el sistema operativo manda para indicar que algo no esta funcionando correctamente
3.-¿cual es de los fallos mas famosos y legendarios?
blue screen of death (pantallazo azul de la muerte)
4.-¿ que errores afectaban al oido?
los pitiditos de la BIOS
5.-¿por que se genearaban?
los pitiditos eran emitidos por la BIOS como parte del proceso Power On Self-Test (POST) cada fabricante y placa disponia de unos codigos propios e incomprensibles que nunca ayudaron a los usuarios
6.-¿ que error proviene de los años 70 y de los sistemas Unix?
ipO on fire
7.-¿ en que consiste?
mandaba todo tipo de mensajes de error relativos a los puertos de impresora. este se origino porque algunos modelos de la epoca se calentaban tanto al grado de incendiarse
8.-¿ mensaje mas temido en sistema Unix y en Mac OS X?
Kernel Panic. que es la verdadera version del pantallazo azul de la muerte, incluso le dieron un toque de diseño con una pantalla mas informativa, pero lo cierto es que una vez que aparecia, estabas muerto
9.-¿ que mensaje se origino por el gusano Blaster?
reinicio por una llamada a procedimiento remoto
10.-¿ en que consiste Red Ring Of Death?
cuando se presentaba un error grave en la consola al encenderla aparecia un anillo rojo al que se le bautizo como "el anillo rojo de la muerte". si el anillo aparecia en esta consola es que el sistema estaba muerto o casi
miércoles, 24 de octubre de 2012
mensajes de error de un sistema operativo
1. ¿Abortar, Reintentar, Ignorar? Esta famosa frase aparecía cada tres por cuatro en MS-DOS, y no era precisamente un mensaje de error demasiado afortunado: ninguna de las tres acciones eran especialmente aconsejables en muchos casos, y de hecho, a menudo era difícil saber cuál de las tres era la mejor opción.







13. Blue Screen of Death (“Pantallazo Azul de la Muerte”): por supuesto, el fallo más famoso y legendario de toda la historia es el que ha afectado durante generaciones al sistema operativo Windows de Microsoft.

2. Guru Meditation. Cualquiera que haya tenido un Commodore Amiga habrá sufrido en sus carnes esta particular versión de las BSOD en Amiga OS. Estos mensajes hacían referencia a un viejo juego al que los desarrolladores de los primeros juegos para este ordenador jugaban en los primeros tiempos de la informática, llamado Joyboard.

3. Red Screen of Death (“Pantallazo Rojo de la Muerte”): Curiosamente, algunas versiones de Windows Longhorn – la versión preliminar de Windows Vista- incluían un mensaje de error que en lugar de aparecer con el tradicional fondo azul lo hacían con fondo rojo.

4. Los “pitiditos” de la BIOS: Los usuarios de los antiguos PCs tuvieron también que sufrir errores que no sólo afectaban a la vista: también lo hacían al oído. Los pitidos emitidos por las BIOS como parte del proceso Power On Self-Test (POST). Cada fabricante y placa disponía de unos códigos propios e incomprensibles, que nunca ayudaron demasiado ni a los usuarios, ni a sus pobres oídos.
5. Failwhale: en el artículo original de Technologizer destacan un error aparecido en Twitter como uno de los más famosos, algo singular teniendo en cuenta que esta plataforma de micro-blogging ha aparecido muy recientemente. Sin embargo, Twitter también se ha hecho tristemente famoso por sus periodos de inaccesibilidad, lo que probablemente haya hecho que esta particular ballena se haya vuelto muy popular entre los millones de usuarios de este servicio.
6. “lp0 on fire”: No es muy probable que hayáis visto el origen de estos errores: provienen de los años 70 y de los sistemas Unix, que mandaban todo tipo de mensajes de error relativos a los puertos de impresora. Este en particular se originó porque, por increíble que parezca, algunos modelos utilizados en la época eran propensos a calentarse tanto que acababan incendiándose. Aquel problema desapareció, pero no el mensaje de error, que de vez en cuando sigue dando sustos.
7. Kernel Panic: tanto en sistemas Unix como en Mac OS X uno de los errores más temidos y frecuentes es el “kernel panic”, que es la verdadera versión Unix del “pantallazo azul de la muerte”. En Mac OS X incluso le dieron un toque de diseño con una pantalla algo más informativa, pero lo cierto es que una vez aparecía, lo tenías crudo.

8. Reinicio por una Llamada a Procedimiento Remoto: el error era casi tan grave como la BSOD, pero es que además no era causado de forma involuntaria, sino que se originó por el gusano Blaster, que se propagó por millones de máquinas de una forma increíblemente rápida a mediados de 2003.

9. No computable (“Does not compute”): El error más cinematográfico de todos los tiempos también es el más irónico: la frase en sí no tiene demasiado sentido, pero a pesar de ello todo tipo de series de televisión y películas han utilizado este verdadero “estándar” en mensajes de error.
10. Red Ring of Death (Anillo Rojo de la Muerte): La consola de Microsoft no podía librarse de los estigmas de su estirpe, y persentó su particular versión de las BSOD en forma de un comportamiento anómalo de los LEDs del botón de encendido. Cuando se presentaba un error grave en la consola al encenderla, aparecía un anillo rojo parpadeante al que pronto se le bautizó merecidamente como el anillo rojo de la muerte. Efectivamente: si el anillo aparecía en tu consola, es que esta había pasado a mejor vida, o casi.

11. Mac triste: Este típico error de los ordenadores y sistemas operativos de Apple surgió como contraposición al conocido logo de “Mac feliz”, y su aparición, con los tradicionales códigos hexadecimales, no les dejaba muchas opciones a los usuarios de esta plataforma. El error ya no está disponible en los sistemas modernos, pero en cambio ha sido heredado por los iPods, que a veces nos recuerdan que los Mac también pueden estar tristes.

12. Error 404: el fallo más importante y extendido de Internet ha generado toda una cultura a su alrededor. De hecho, el que al introducir cierta URL provoquemos un error 404 de “página no encontrada” ya no tiene porqué ser motivo de desesperación: a menudo estos errores son una forma más de aportar cierta creatividad y originalidad a nuestro sitio web.

13. Blue Screen of Death (“Pantallazo Azul de la Muerte”): por supuesto, el fallo más famoso y legendario de toda la historia es el que ha afectado durante generaciones al sistema operativo Windows de Microsoft.

miércoles, 17 de octubre de 2012
Reinstalacion de software y controladores
Tanto un usuario con autoridad de administrador como un usuario con sesión
Iniciada como administrador tienen que instalar este software del controlador.
Paso 1 Comprobación del estado de cada dispositivo
Compruebe que su DMP-555 y su ordenador están en los siguientes estados.
¥ El DMP-555 y el ordenador no están conectados mediante cable USB.
¥ Los demás programas abiertos en su ordenador están cerrados.
Paso 2 Comprobación y cambio de las opciones de firma del controlador
* Si utiliza Windows 2000, no necesitara realizar el Paso 2.
Si utiliza Windows 2000, vaya al Paso 3.
(1) Abra el cuadro de dialogo [Firma de controladores].
1. Haga clic con el botón derecho en [Mi PC] en el menú [Inicio]
De Windows para visualizar su menú de acceso directo.
2. Cuando hace clic en [Propiedades] del menú de acceso rápido, se abre
La ventana [Propiedades del sistema].
3. Tras seleccionar la pestana [Hardware] en la ventana
[Propiedades del sistema], si hace clic en [Firma de controladores],
Se abrirá la ventana [Firma de controladores].
(2) Compruebe el ajuste en la Ventana.
* Se ajustara en una de las siguientes opciones: [Ninguna], [Advertir] O [Bloquear].
Anote el ajuste actual para que no lo olvide
* En el último paso, Paso 6, utilizara esta nota para restablecer esta Opción.
Haga clic en [Aceptar]. La ventana [Firma de controladores]
Se cierra y vuelve a la ventana [Propiedades del sistema].
(4) Cuando haga clic en [Aceptar] en la ventana [Propiedades del sistema],
Esta se cerrara.
Paso 3 Instalación de controladores (controladores USB y SD)
(1) Coloque el CD de DJS en la unidad de CD-ROM.
* Si la ventana [Instalación de DJS] se abre automáticamente, haga
Clic en [Cancelar] y cierre la ventana [Instalación de DJS].
(2) Inicie el programa de instalación del controlador.
1. Si hace clic en [Mi PC] en el menú [Inicio] de Windows, las
Unidades de disco conectadas a su ordenador se cerraran.
2. Haga clic con el botón derecho en el icono de la unidad de disco
Donde coloco el CD-ROM de DJS para visualizar su menú de acceso
Rápido.
3. Si hace clic en [Abrir] en el menú de acceso rápido, se mostrara el
Contenido del CD-ROM de DJS.
4. Al hacer doble clic en el icono de la carpeta [DMP-555] se muestra
El contenido de la carpeta [DMP-555].
5. Si hace doble clic en el icono del programa
[Install_DMP_driver.exe], iniciara el programa de instalación y
Mostrara el mensaje [Como confirmar la firma del controlador].
* Si utiliza Windows 2000, aparecerá el mensaje
[Como busca aplicaciones abiertas].
(3) Una vez que haga clic en [Si] en el mensaje
[Como confirmar la firma del controlador] se abrirá el mensaje
[Como busca aplicaciones abiertas].
* Si utiliza Windows 2000, no aparecerá el mensaje
[Como confirmar la firma del controlador]. Vaya al paso (4).
(4) Una vez que haga clic en [Si] en el mensaje
[Como busca aplicaciones abiertas], se abrirá el mensaje
[Notas de la instalación].
* Si utiliza Windows 2000, se iniciara [Instalación del controlador].
(5) Haga clic en [Aceptar] en el mensaje [Notas de la instalación] y se
Iniciara [Instalación del controlador].
(6) Cuando comience la instalación, se abrirán las 3 siguientes ventanas en Su pantalla.
Parte superior izquierda de la pantalla: Ventana
[Progreso del archivo]
Parte central de la pantalla: Ventana [Instalación del controlador]
Parte superior derecha de la pantalla: Ventana [Notas]
* Si utiliza Windows 2000, aparecerá la ventana [Notas].
* Si utiliza Windows 2000, puede abrirse un mensaje que indica
[No se pudo encontrar firma digital].
Si esto ocurre, haga clic en [Si] o [Aceptar] y siga con la
Instalación.
(7) Una vez finalizada la instalación de los controladores, aparecerá el
Mensaje [La instalación del controlador ha finalizado.] en el centro de La pantalla.
(8) Haga clic en el botón [Finalizar] y se cerrara la ventana del mensaje.
Paso 4 Detección y preparación del nuevo hardware para su utilización
(Controlador USB)
Se leen los controladores USB instalados y el ordenador realiza una
Comprobación para asegurarse de que los controladores USB se instalaron
Correctamente.
(1) Inicie DJS y abra la pantalla [DJ Play].
* Para más información sobre cómo iniciar DJS, consulte la Guía de
Inicio rápido (panfleto) o el Manual del usuario (PDF).
(2) Encienda el DMP-555 (reproductor) y conéctelo al ordenador con un cable USB.
1. Se abrirá el mensaje [Nuevo hardware encontrado] en la parte
Inferior derecha de la pantalla.
* Si utiliza Windows 2000, se abrirá el mensaje
[Nuevo hardware encontrado] en el centro de la pantalla.
2. Una vez finalizada la instalación, desaparecerá el mensaje
[Nuevo hardware encontrado] y se abrirá el mensaje
[Nuevo hardware instalado, listo para utilizarse] en la parte
Inferior derecha de la pantalla.
* Si utiliza Windows 2000, no se mostrara el mensaje
[Nuevo hardware instalado, listo para utilizarse]. Espere a que
Desaparezca el mensaje [Nuevo hardware encontrado].
(3) Compruebe que lo siguiente funciona.
1. Si pulsa el botón [CD] en el centro del DMP-555, el pequeño circulo
Se llena en el JOG Dial del reproductor en el lateral izquierdo dela
Pantalla [DJ Play]
2. Si gira el JOG Dial del DMP-555, el JOG Dial del reproductor en el
Lateral izquierdo de la pantalla del [DJ Play] gira.
3. Si pulsa el botón [Carda] en el centro del DMP-555, el pequeño
Circulo se llena en el JOG Dial del reproductor en el lateral
Derecho de la pantalla [DJ Play].
4. Si gira el JOG Dial del DMP-555, el JOG Dial del reproductor en el
Lateral derecho de la pantalla del [DJ Play] gira.
Si todo lo de arriba funciona. Los controladores USB están bien instalados. Vaya al Paso 5. Si nada de lo de arriba funciona, Los controladores USB no están bien instalados. Cierre DJS y vuelva a realizar la instalación del controlador desde el
Paso 1.
Paso 5 Detección y preparación del nuevo hardware para su utilización
(Controlador SD)
Se leen los controladores SD instalados y el ordenador realiza una
Comprobación para asegurarse de que los controladores SD se instalaron
Correctamente.
(1) Introduzca una tarjeta de memoria DS en la ranura de tarjetas del
DMP-555.
* SI la pestana del lateral de la tarjeta SD está en LOCK, coloque la
Pestana en la posición UNLOCK.
* Introduzca las tarjetas SD con cuidad, primero con la etiqueta hacia
Arriba y el nivel de tarjeta, introduciéndola completamente.
(2) Seleccione [File] en el menú que aparece en la parte superior de la
Pantalla de DJS y haga clic en [Transfer].
1. Se abrirá el mensaje [Error en la conexión de DMP-555.] en el centro
De la pantalla.
* Puede que no se muestre el mensaje
[Error en la conexión de DMP-555.], según su entorno operativo.
2. Se abrirá el mensaje [Nuevo hardware encontrado] en la parte
Inferior derecha de la pantalla.
* Si utiliza Windows 2000, se abrirá el mensaje
[Nuevo hardware encontrado] en el centro de la pantalla.
* Si utiliza Windows 2000, puede abrirse un mensaje que indica
[No se pudo encontrar firma digital].
Si esto ocurre, haga clic en [Si] o [Aceptar] y siga con la
Instalación.
3. Se abre la ventana
[Este es el Asistente para hardware nuevo encontrado] en el centro
De la pantalla.
* Puede que no se abra la pantalla
[Este es el Asistente para hardware nuevo encontrado], según el
Entorno operativo.
(3) Seleccione [Instalar automáticamente el software] en la ventana
[Este es el Asistente para hardware nuevo encontrado] y haga clic en
[Siguiente].
* Puede que no se abra la pantalla
[Este es el Asistente para hardware nuevo encontrado], según el
Entorno operativo.
1. Se abre una pantalla que dice
[Espere mientras el asistente está buscando...].
* Según su entorno operativo, puede aparecer la pantalla
[Seleccione el mejor software para su hardware de la lista de abajo].
Si aparece, seleccione:
Ubicación: C/Windows/en/OEM**.en (** es una variable) y haga clic
En [Siguiente].
2. Una vez encontrado el controlador SD, aparecerá una pantalla que
Dice [Espere mientras el asistente instala el software...].
3. Una vez finalizada la instalación, se abrirá la ventana
[Este es el Asistente para hardware nuevo encontrado].
* Puede que no se abra la pantalla
[Asistente de búsqueda de hardware nuevo finalizado], según el
Entorno operativo.
(4) Haga clic en [Finalizar] en la ventana [Asistente de búsqueda de
Hardware nuevo finalizado].
* Puede que no se abra la pantalla
[Finalización del Asistente para hardware nuevo encontrado],
Según el entorno operativo.
1. Se abrirá el mensaje [Nuevo hardware encontrado] en la parte
Inferior derecha de la pantalla.
* Si utiliza Windows 2000, se abrirá el mensaje
[Nuevo hardware encontrado] en el centro de la pantalla.
* Si utiliza Windows 2000, puede abrirse un mensaje que indica
[No se pudo encontrar firma digital].
Si esto ocurre, haga clic en [Si] o [Aceptar] y siga con la
Instalación.
2. Una vez finalizada la instalación, desaparecerá el mensaje
[Nuevo hardware encontrado] y se abrirá el mensaje [Nuevo hardware
Instalado, listo para utilizarse] en la parte inferior derecha de la
Pantalla.
* Si utiliza Windows 2000, no se mostrara el mensaje [Nuevo hardware
Instalado, listo para utilizarse]. Espere a que desaparezca el
Mensaje [Nuevo hardware encontrado].
(5) Si pulsa el botón [Reintentar] en el mensaje
[Error en la conexión de DMP-555.], aparecerá la ventana de mensaje.
* Puede que no se muestre el mensaje
[Error en la conexión de DMP-555.], según su entorno operativo.
(6) Compruebe que puede realizar lo siguiente.
1. Asegúrese de que aparece Transfer en la parte superior izquierda
De la pantalla de DJS, seleccione [File] en el menu y haga clic en
[DJ Play].
2. Asegúrese de que cambia a la pantalla [DJ Play], seleccione [File]
En el menu y haga clic en [Transfer].
3. Compruebe que cambia a la pantalla [Transfer] y que no aparece el
Mensaje [Error en la conexión de DMP-555.].
(7) Si aparece el mensaje [Error en la conexión de DMP-555.] al comprobar
Las operaciones de arriba (6), siga los procedimientos de abajo y
Vuelva a comprobar que funciona.
1. Retire la tarjeta de memoria SD del DMP-555 y apague el dispositivo.
* SI la pestana del lateral de la tarjeta SD está en LOCK, coloque la
Pestana en la posición UNLOCK.
2. Vuelva a encender el DMP-555 e introduzca la tarjeta de memoria SD.
* Introduzca las tarjetas SD con cuidad, primero con la etiqueta hacia
Arriba y el nivel de tarjeta, introduciéndola completamente.
3. Si pulsa el botón [Reintentar] en el mensaje
[Error en la conexión de DMP-555.], aparecerá la ventana de mensaje.
Vuelva a comprobar que funcionan las operaciones del punto (6).
Si todo lo de arriba funciona,
El controlador SD está bien instalado.
Vaya al Paso 6.
* Si utiliza Windows 2000, lo siguiente es el último paso de
[Instalación del controlador].
Si nada de lo de arriba funciona,
El controlador SD no está bien instalado.
Cierre DJS y vuelva a realizar la [Instalación del controlador] desde
El Paso 1.
Pasó 6 Reajuste de las opciones de firma del controlador
* Si utiliza Windows 2000, no necesitara realizar el Paso 6.
Si utiliza Windows 2000, el Paso 5 es el último paso de la instalación
Del Controlador.
En este paso, las [Firma de controladores] cambiadas en el Paso 2 se
Restablecen a su configuración anterior.
(1) Abra el cuadro de dialogo [Firma de controladores].
1. Haga clic con el botón derecho en [Mi PC] en el menu [Inicio]
De Windows para visualizar su menu de acceso directo.
2. Cuando hace clic en [Propiedades] del menu de acceso rápido, se abre
La ventana [Propiedades del sistema].
3. Tras seleccionar la pestana [Hardware] en la ventana
[Propiedades del sistema], si hace clic en [Firma de controladores],
Se abrirá la ventana [Firma de controladores].
(2) Vuelva a establecer el ajuste en
[¿ Que acción desea que realice Windows?] En la ventana
[Firma de controladores] al ajuste que había antes de
Instalar los controladores.
* Compruebe la anotación de los ajustes realizada en el punto (2) del
Pasó 2 y haga clic en [Ninguna], [Advertir] o [Bloquear] para
Seleccionar dicha opción.
(3) Haga clic en [Aceptar] en la ventana
[Firma de controladores].
La ventana [Firma de controladores] se cierra y vuelve a la
Ventana [Propiedades del sistema].
(4) Cuando haga clic en [Aceptar] en la ventana [Propiedades del sistema],
Esta se cerrara.
Lo anterior finaliza todos los pasos de la [Instalación del controlador].
Suscribirse a:
Entradas (Atom)
